VirtualBoxのインストール手順
Windows10にアップして久々にVirtualBox起動したらエラーで起動できなかったので再インストールすることにしました。
なので手順を記事にしてみました。
ちなみに起動しないエラーメッセージは忘れましたっ!!
画像の流れで進んでいくと完了します。
詳細の設定については各自、任意で行ってください。
Windows10にアップして久々にVirtualBox起動したらエラーで起動できなかったので再インストールすることにしました。
なので手順を記事にしてみました。
ちなみに起動しないエラーメッセージは忘れましたっ!!
画像の流れで進んでいくと完了します。
詳細の設定については各自、任意で行ってください。
私の環境はMacのBootCampにWindows7がインストールされているので、
今回はこの環境にインストールし、PHPの学習環境を構築します。
まずこちらからダウロードします。
Windowsのところをクリックしダウンロードを開始します。
ダウンロードが完了したら、installを開始し、下の画面にが出てきたら、
次へで進みます。
今回はチェック項目は下の画像のままで次へをクリックして進んでいきます。
インストール先はCドライブ直下に設定します。
インストール中に下記の画面が表示された場合は、プライベートネットワークにチェックを入れて、
アクセスを許可するをクリックします。
インストールが完了したら、xamppを起動してみましょう。
xamppのコントロールパネルからapacheとmysqlを起動すします。
apacheとmysqlのstartボタンをクリックすると起動します。
xamppはxamppフォルダの中のhtdocsにPHPファイルを保存するとPHPを動かすことができます。
適当なプログラムを書いて、試してみます。
今回は画面にテストと表示させてみます。
ファイル名はtest.phpにします。
ファイルが作成できたら、htdocsフォルダに保村し、表示してみましょう。
xamppでPHPファイルの表示を確認する場合はhttp://localhost/test.phpがurlになります。
表示されれば、完了です。
はじめにVirtualBoxをDLする。
VirtualBoxリンク
続いてCentOSをDLします
CentOSリンク
DVD ISOをクリックし、画像の枠の中から任意でDLリンクをクリックしてください
私は上から2番目のtsukubaからDLしました。
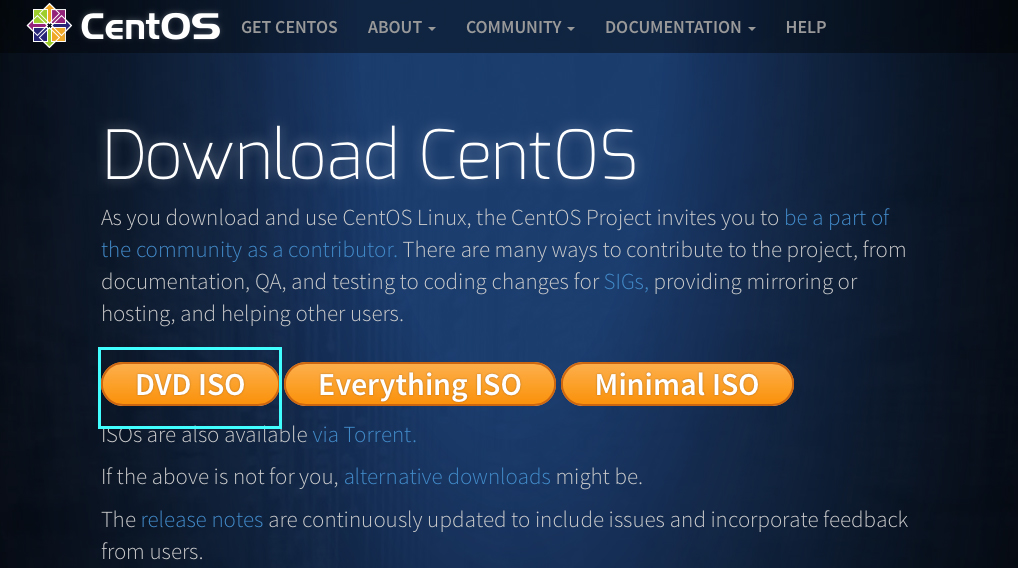
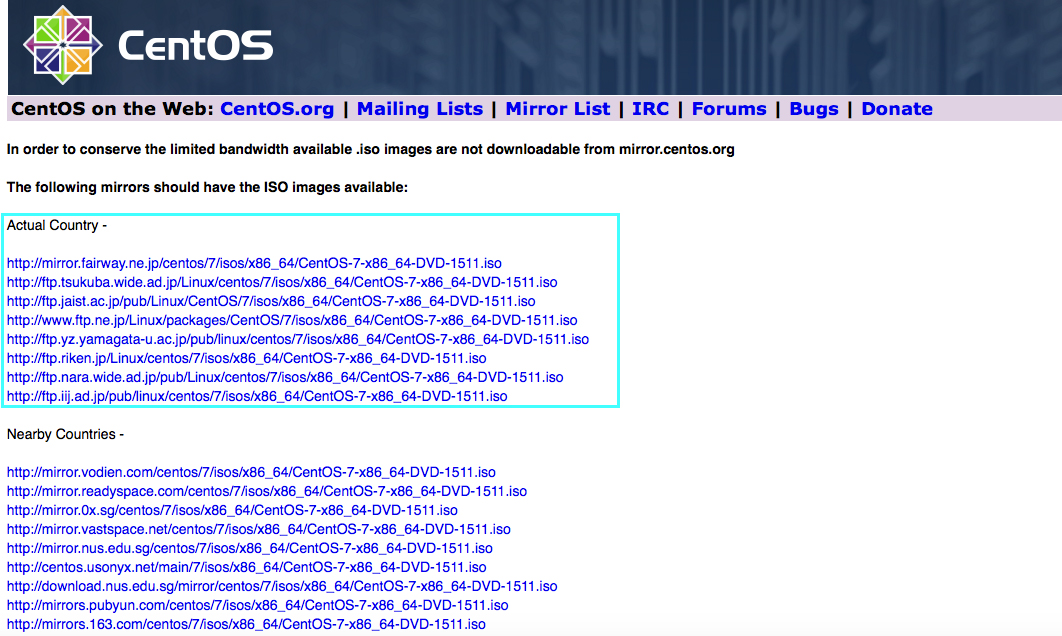
VirtualBoxを起動し、名前を任意(ここではCentOS 7としています)を決めます。
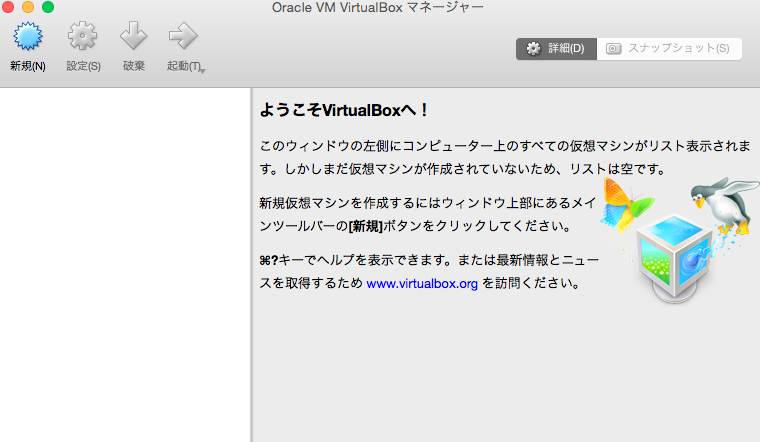
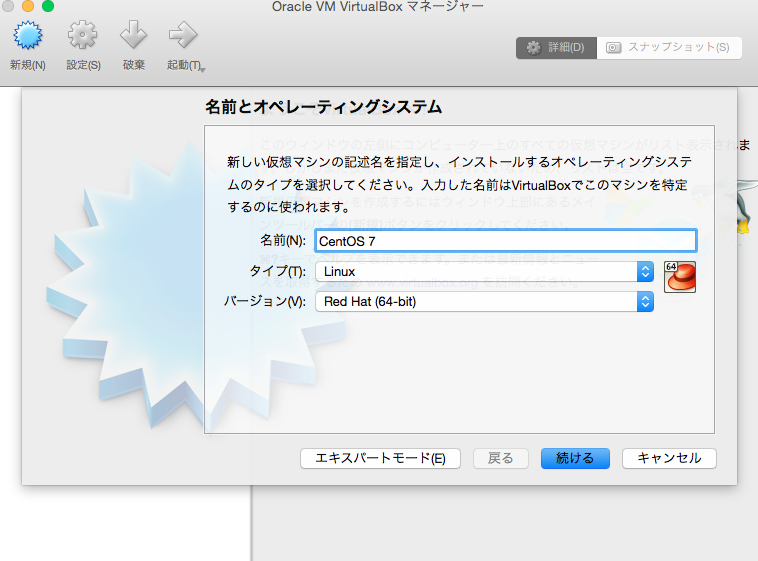
メモリーサイズを決めます。
私は2Gもあれば十分と思うので2048としています。
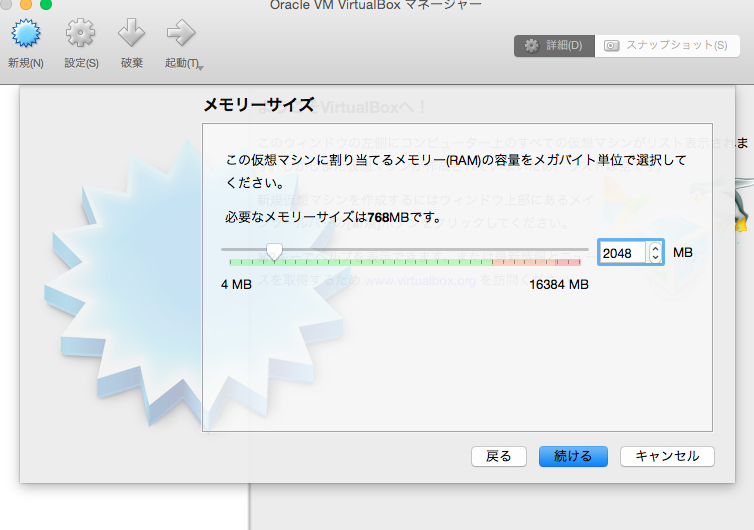
私は20Gあれば十分なので20Gとしています。
使用する用途によって任意で決めてください。
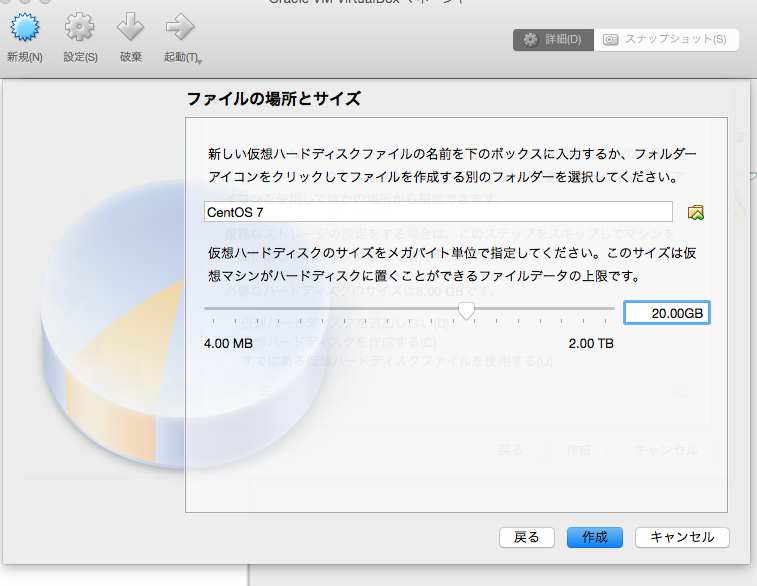
DLしたCentOSのISOを選択し、日本語を選んでインストール。

以上で完了です。
ある一定の条件を満たした場合は◯◯と表示させ、条件を満たさなかった場合は△△と表示させたい時なのに使う関数です。
覚えると非常に便利な関数ですので、活用してみてください。
下記参照の図のように適当にファイルを用意してください。
ここでは、C列(ランク)にゴールドとレギュラーと表示されるようにしていきます。
B列のポイント数によって表示結果に違いができるよに設定したいので、
まずはC2のセルをアクティブにしfxをクリックします。
数式パレットからIFを選びます。
まずは論理式ですが、ポイントが300以上の場合はゴールドで、
300以下(それ以外)はレギュラーに設定したいと思います。
論理式にB2>=300と入力します。
真の場合とは、条件を満たした場合の意味です。
ですので、ゴールドと入力します。
偽の場合は、条件を満たさなかった場合ですので、レギュラーと入力します。
※下記参照の画像のようになります。
あとは完了をクリックするとC2のセルにレギュラーと表示されます。
残りのセルも試してみてください。
久しぶりにExcelを起動したらアップデートがありました。
長い。。。
いろいろなアップデートがあって10分くらいかかったかな。
気分的にはもっと長く感じました。
Sum関数から始めていきますので、下の画像を例にするとD12のセルをアクティブにします。
そして、リボンのホームタブの右にある画像のマークをクリックします。
その項目の中の合計をクリックし、下の画像の状態になったらEnterを押すと合計が計算されます。
Sum関数と同じところをクリックすると平均がありますのでクリックします。
下の画像の状態ですと、合計の数値も含まれてしましますので、D7〜D12までのセルに選びなおします。
そしてEnterを押せば、平均値が計算されます。
その他にも最大値、最小値の項目もありますので試してみてください。
使い方は同じです。
基本的なことですが、セル参照での計算を紹介します。
以下のグラフを使用していきます。
このグラフの各商品の合計金額を以下の手順で、セル参照での計算していきます。
まずは矢印の位置F7のセルをアクティブにして、
=と入力し、セルD7をクリックし*を入力後、E7の順にクリックします。
enterを押すと、金額が表示されました!
次にここで作成した数式をコピーします。
セルの右下にカーソルを合わせると白から黒の+マークにカーソルが変わります。
その状態でダブルクリックします。
アボカドバーガーのところまで数式がコピーされました。
以上がセル参照の計算と数式のコピーになります。
便利ですので、使いまくりましょう。
※セルの値(数字)を変更すると合計金額の数字も変わります。試してみてください。
WordPressをクイックインストールしようとしたらできなかったので手動でインストールしました。
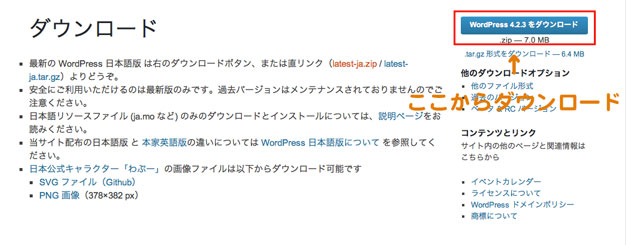
サーバーコントロールにログインをしデータベースの新規作成をクリック

各項目へ入力
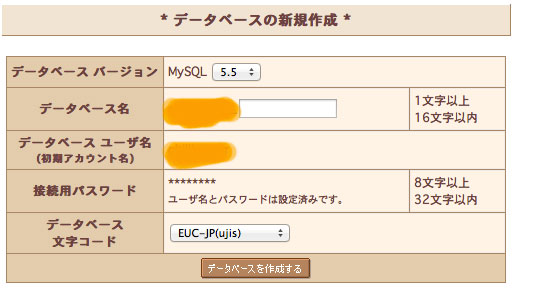
ドメイン取得はお名前ドットコムがオススメです。