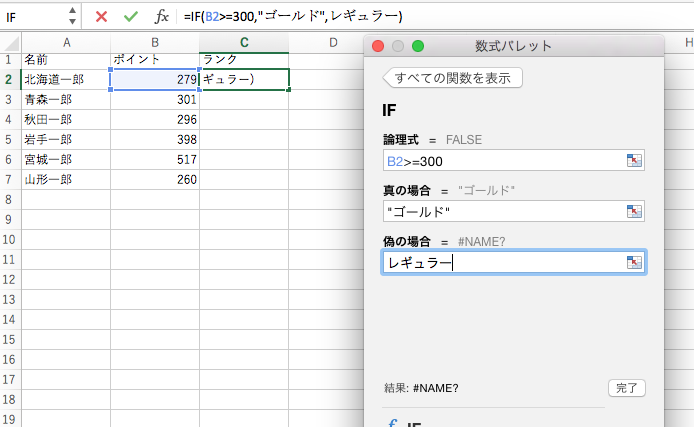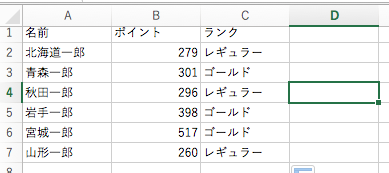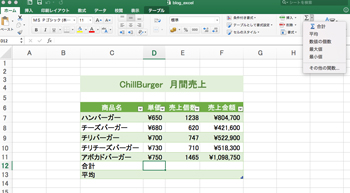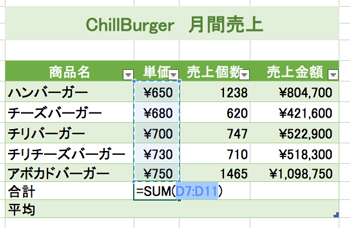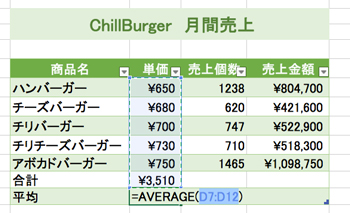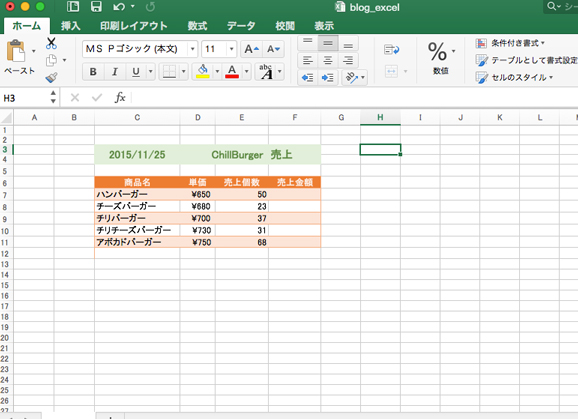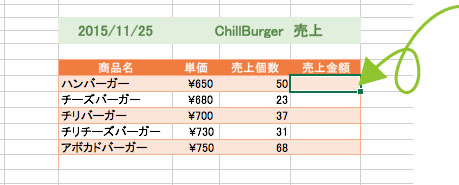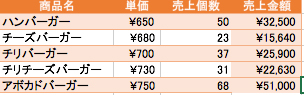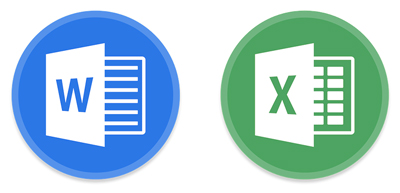If関数
ある一定の条件を満たした場合は◯◯と表示させ、条件を満たさなかった場合は△△と表示させたい時なのに使う関数です。
覚えると非常に便利な関数ですので、活用してみてください。
下記参照の図のように適当にファイルを用意してください。
ここでは、C列(ランク)にゴールドとレギュラーと表示されるようにしていきます。
B列のポイント数によって表示結果に違いができるよに設定したいので、
まずはC2のセルをアクティブにしfxをクリックします。
数式パレットからIFを選びます。
まずは論理式ですが、ポイントが300以上の場合はゴールドで、
300以下(それ以外)はレギュラーに設定したいと思います。
論理式にB2>=300と入力します。
真の場合とは、条件を満たした場合の意味です。
ですので、ゴールドと入力します。
偽の場合は、条件を満たさなかった場合ですので、レギュラーと入力します。
※下記参照の画像のようになります。
あとは完了をクリックするとC2のセルにレギュラーと表示されます。
残りのセルも試してみてください。